Yes, Alexa can play Spotify radio if you link your Spotify account in the Alexa app and set it as your default music service. Then you can use voice commands like “Alexa, play Spotify radio” or “Alexa, play [song] radio on Spotify” to start listening. The article provides helpful details on how to link your accounts, examples of radio voice commands to try, troubleshooting tips for common issues like Alexa playing radio instead of a requested song, explanations for why Alexa may default to radio, and instructions for stopping radio playback if desired. Overall, the article offers step-by-step guidance for setting up and optimizing your Alexa device for Spotify radio streaming through account setup, voice commands, troubleshooting, and customization based on your preferences.
Can Alexa play Spotify Radio?
Indeed, Alexa can facilitate the playback of Spotify radio on your device. To achieve this, the correct phrasing of the command is essential. For instance, saying, “Alexa play Spotify radio [song name by artist]” is a way to initiate Spotify radio playback.
How to Play Spotify Radio on Alexa?
Utilizing Spotify Radio on Alexa involves a few preparatory steps to ensure seamless functionality:
- Linking Your Spotify Account:
- Firstly, it’s paramount to link your Spotify account to your Amazon Alexa app. The procedure is straightforward:
- Open the Alexa app on your mobile device (iOS or Android).
- Navigate to the
Moreoption located typically at the bottom right corner of the screen, and then selectSettings. - Under
Settings, proceed toMusic & Podcasts. - If Spotify is not listed under Services, tap
Link New Service, select Spotify, and follow the on-screen instructions to complete the linkage.
- Firstly, it’s paramount to link your Spotify account to your Amazon Alexa app. The procedure is straightforward:
- Setting Spotify as Your Default Music Service:
- By default, Alexa is configured to play music from Amazon Music. However, you can easily override this default setting:
- In the Alexa app, navigate to
Settings. - Under
Settings, find and selectMusic & Podcasts. - Here, you’ll find an option to choose your default music service. Select Spotify from the list.
- Now, whenever you instruct Alexa to play music, it will automatically choose Spotify unless otherwise specified.
- In the Alexa app, navigate to
- By default, Alexa is configured to play music from Amazon Music. However, you can easily override this default setting:
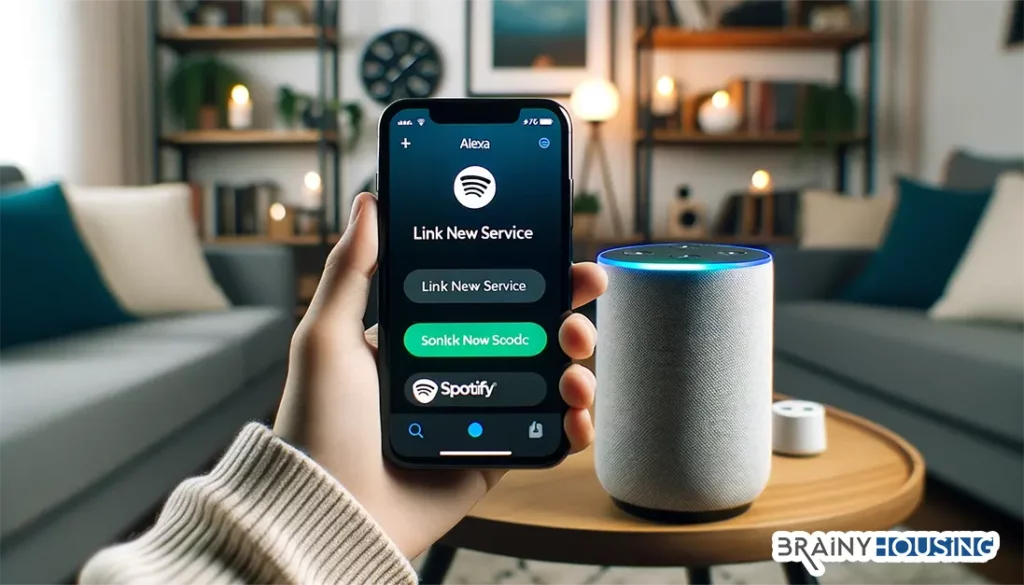
Voice Commands for Playing Spotify Radio with Alexa
Voice commands are a convenient way to control Spotify Radio playback on Alexa. Here are some commands along with their functionality:
- Basic Playback Commands:
- “Alexa, play Spotify”: Initiates playback on Spotify.
- “Alexa, play [song name] on Spotify”: Plays a specific song.
- Radio-Specific Commands:
- “Alexa, play Spotify radio [song name by artist]”: Initiates Spotify radio based on a specific song or artist.
- Playlist Commands:
- “Alexa, play my playlist on Spotify”: Initiates playback of a specific playlist.
- Artist and Genre Commands:
- “Alexa, play [artist name]”: Plays songs by a specific artist.
- “Alexa, play [genre] music”: Plays music of a specified genre.
- Control Commands:
- “Alexa, pause”: Pauses the current playback.
- “Alexa, resume”: Resumes playback.
- “Alexa, skip”: Skips to the next track.
- Volume Control:
- “Alexa, turn up the volume”: Increases the volume.
- “Alexa, turn down the volume”: Decreases the volume.
These commands contribute to an enhanced user experience by providing hands-free control over music playback, allowing users to easily navigate through their Spotify account using just their voice.

Troubleshooting Tips for Using Spotify Radio with Alexa
Encountering issues while trying to play Spotify Radio on Alexa can be frustrating, but there are several troubleshooting steps you can follow to resolve common problems:
- Check Account Linkage:
- Ensure that your Spotify account is correctly linked to your Alexa app.
- Open the Alexa app on your device.
- Go to
Settingsand selectMusic. - Check if your Spotify account is linked under the
Default Servicessection. - If your account is not linked, you can link it by selecting the
Link New Serviceoption and following the on-screen instructions.
- Ensure that your Spotify account is correctly linked to your Alexa app.
- Reset Alexa Device:
- Sometimes, a simple reset can solve many technical glitches.
- Unplug your Alexa device, wait for a few seconds, and then plug it back in.
- Alternatively, you can use the reset button if your device has one.
- Sometimes, a simple reset can solve many technical glitches.
- Clear Cache and Data:
- Clearing cache and data for the Alexa and Spotify apps can sometimes resolve issues.
- On your smartphone, go to
Settings > Apps. - Locate and select the Alexa and Spotify apps.
- Choose
Clear CacheandClear Dataoptions.
- On your smartphone, go to
- Clearing cache and data for the Alexa and Spotify apps can sometimes resolve issues.
- Update Apps:
- Ensuring that both your Alexa and Spotify apps are updated to the latest versions can prevent compatibility issues.
- Update your apps through your device’s app store.
- Ensuring that both your Alexa and Spotify apps are updated to the latest versions can prevent compatibility issues.
- Check Internet Connection:
- A stable internet connection is crucial for streaming services.
- Check your Wi-Fi connection and ensure it’s stable and strong.
- A stable internet connection is crucial for streaming services.
- Re-link Spotify Account:
- If you still face issues, you might want to unlink and then re-link your Spotify account to Alexa.
- Go to
Settings > Music & Podcastsin the Alexa app, select Spotify, and choose to unlink. - Follow the initial steps to re-link your Spotify account.
- Go to
- If you still face issues, you might want to unlink and then re-link your Spotify account to Alexa.
- Disable and Re-enable Spotify Skill:
- Sometimes disabling and re-enabling the Spotify skill can resolve issues.
- Navigate to
More > Settings > Music & Podcastsin the Alexa app. - Select Spotify from the Services list, tap on
Disable Skill, and confirm. - Then re-enable the Spotify skill by following the initial setup steps.
- Navigate to
- Sometimes disabling and re-enabling the Spotify skill can resolve issues.
By systematically going through these troubleshooting steps, you can identify and fix common issues, ensuring a smooth and enjoyable Spotify Radio experience on your Alexa device.
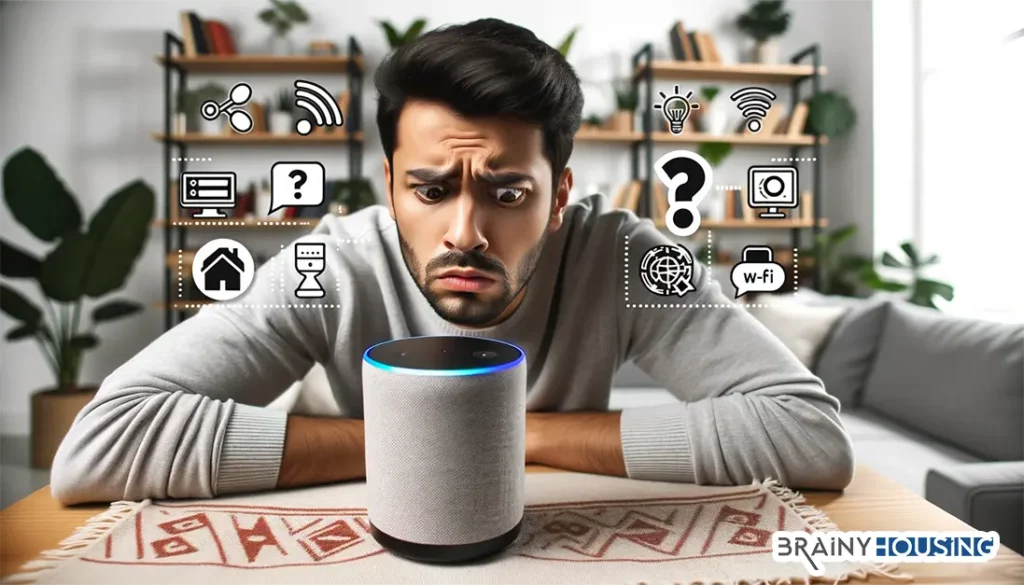
Why Does Alexa Only Play Spotify Radio?
There could be a bug causing Alexa to pull songs from a free Spotify account instead of your account, or perhaps the artist requested doesn’t have songs available on the radio station. Additionally, Alexa might be trying to provide a variety of songs from the artist instead of just one song.
Why Does Alexa Play Radio Instead of Song on Spotify?
This could be due to misinterpretation of voice commands or bugs affecting the system. For instance, if Alexa doesn’t recognize the song title or artist, it might default to playing a radio station. In such cases, manually selecting the correct song in the Spotify app and then redirecting the output to Amazon Echo might help.
How to Stop Alexa Playing Radio?
If you wish to stop Alexa from playing radio, you can use commands such as “Alexa, stop,” or “Alexa, stop the music”. Additionally, you can navigate to the Music & Podcasts settings in the Alexa app and disable the Spotify skill if needed. For more precision in playback control, specifying the exact playlist name without adding “my” in the command can also be beneficial, e.g., “Alexa, play [the name of the playlist]”.
Related Articles:
- Are Spotify and Discord Owned by the Same Company?: Delve into the business ties between Spotify and Discord and get clarity on their ownership status.
- How to Blend Spotify with Friends: Learn the art of blending playlists with friends on Spotify for a shared musical experience.
- Spotify Blend Taste Match: What Is It?: Dive deeper into Spotify’s taste match feature and discover how it enhances your listening journey.
- Can I Add Songs to Spotify Blend?: Unveil the steps to customize your Spotify blend by adding your preferred tracks.
