Family sharing is a feature present in most Apple devices that allows members of a family to connect with ease. One Apple ID can be connected to at least 6 family members. This way it is possible to share entertainment, keep track of lost devices, and management of internet use.
Although an AirTag is one of the most spectacular creations from Apple, the lack of a Family sharing feature has brought out huge frustration among family members. Keep reading this guide to find out why Family sharing is important and which Apple devices allow family sharing.
Share Airtag with family Update: 7th July 2023
Can You Share AirTag With Family?
Yes, Airtag can be shared with your family through iOS 17. However, this ability is not available on iOS 16 or any old versions of iOS in the market.
Apple Announce Airtag family share feature will be available on iOS 17. According to the Apple iOS feature page, they says, it will give the possibility to share Airtag with 5 other people.
The below screenshot from the Apple website shows how they have initially announced the family share feature on Airtag.
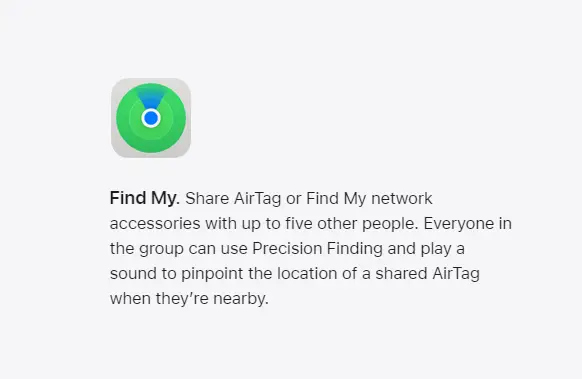
AirTag Family Sharing
Apple has always ensured you can enjoy the family sharing feature on almost all their devices. Examples of devices with Family Share include; iPad, MacBook, iPhone, iPod, Apple TV, and Apple watches. Family Share allows members of a family to use one device as an anchor, making everything in a home easier.
When Apple announced the release of a new tracking device, everyone was excited and had high expectations. If you can track lost devices connected to Apple ID using Family Share, what about tracking other belongings like car keys connected to an AirTag tracking device?
Initially, Apple decided not to have a Family Sharing feature on AirTags. However, starting from iOS 17, Apple introduced a much-requested AirTag feature, the option to share an AirTag with another person. This feature was not available at launch, and AirTags could only be owned and used by a single person.
How to use the family share option in Airtags?
In the Find My app, you can select an AirTag and choose the “Share This AirTag” option to invite a contact of yours.
The invited person will be able to see the location of the AirTag just as you can. This feature is useful if you’re lending an item with an AirTag attached to it to a friend or family member because it eliminates those annoying tracking alerts.
For example, a shared laptop attached to an AirTag will no longer send up warnings about an unknown AirTag when the person who doesn’t own the AirTag is using the laptop.
The functionality to share an AirTag is not exclusive. You have the ability to extend an invitation to any individual to view an AirTag, and you can also revoke their access whenever you wish, making it possible to share temporarily.
This sharing feature is not just confined to AirTags, but also extends to items enabled with Find My. Anyone granted access to an item or an AirTag can not only track its location but also activate a sound on it.
What is Family Sharing?
Family Sharing is a feature available in Apple devices that helps you and your family share things like Apple Music, iCloud, Apple TV +, and even stream movies together.
You can add up to 6 family members to one Ape ID. The adult in the group creates a group and invites other members of the family to join the group. If anyone does not consent to join the group, they can opt not to join the group. However, you can join your kid’s devices to keep track of their device usage.
How do you set up Family Sharing?
The Family Sharing feature allows you to either join a family group or create a group. The person. Those who created a group can then invite others to join the group. This way you and your family can share paid subscription. You should however have the available payment options.
Starting a Family group
on your iPhone, iPad, iPod touch
- Go to settings on your Apple device
- Type your name
- Choose Family sharing among the options available
- Set up a group and follow the onscreen instructions to start inviting your family members. You can invite up to 6 people.
on your Mac
- Choose the Apple menu on your Mac.
- Go to system preferences and then choose family sharing.
- Choose and confirm Apple ID that you will be using for Family sharing.
- Ensure that you have selected Share My Purchases.
- You will be provided with onscreen instructions that you should use to invite other members of your family.
For older versions of macOS Mojave and other older versions, you will Choose Apple Menu, then System Preference, and finally iCloud instead of Menu-System Preference, and then Family sharing.
Unfortunately, you can only be a member of one family. So if you join one group, you cannot join another group.
Inviting Family to your group
on your iPhone, iPad, iPod touch
- Go to settings
- Tap on your name
- Then tap Family Sharing
- Tap add members
- You should create an Apple ID for your child so they to join your group.
- If your child has an Apple ID, you can tell them to enter their Apple ID password on your device.
- Follow the instructions displayed on your screen.
On your Mac
- Choose Apple Menu
- Choose System Preference
- Click Family sharing
- Add family member
- Follow onscreen instructions to continue
For macOS Mojave or earlier versions choose Apple Menu, then System Preference and then click iCloud. You then click manage family then add members.
Seeing if Family Members have accepted your invitation
Your device will give you an option of checking the status of your invitation.
On your iPhone, iPad, or iPod touch
- Go to settings
- Tap your name
- Tap Family Sharing
- Select the person’s name you want to check
- Select resend an invitation to resend
On your Mac
- Choose Apple Menu
- Choose System Preference
- Click Family Sharing
- Select the person’s name you want to check the response
- Then click resend if you need to resend an invitation
If you are using macOS Mojave or earlier versions you choose Apple Menu, then System Preference, then click on iCloud, and then click Manage Family.
Joining a family group
It is up to you to accept or decline the invitation to join a family group. Accepting to join a family group can be done directly to your phone Via text message or through your email. However, if you miss the invitation you can accept it through the device settings.
On your iPhone, iPad, or iPod touch
- Go to settings
- Tap your name
- Tap invitation
- Follow the onscreen instructions to accept the invitation. Here you may be asked to opt-in or opt-out of some features or services that have been set-up by your family.
On your Mac
- Choose apple menu
- Select System preferences
- Click family sharing
- Follow on-screen information to accept the invitation
If you are using macOS Mojave or any earlier versions, choose Apple Menu, then system preferences, iCloud, and then click manage a family. You then follow onscreen instructions to accept the invitation.
You can only join one family group using your Apple ID. So, if by any chance anyone has used your Apple ID to join a family group, you will not be able to join the group. You are only allowed to switch groups once a year.
Why is Family Sharing Important?
Joining your family members to a family-sharing account can be beneficial both in terms of money and safety. However, there lacks some privacy some sought. Below are the advantages of creating a family group.
- Entertainment made easier
Everyone in your family can enjoy some of their favorite shows or music on their devices using Apple family sharing. This way, everyone will get hooked on their devices and you don’t have to pay for multiple accounts.
- Use of a single iCloud account
Instead of paying for multiple iCloud accounts, your family can share the large available iCloud account to store their files. You can see how much space everyone is using and if need be, you can upgrade to a larger account. Individual files in iCloud remain private to the owner.
- Access to purchased services has been made easier
Purchased services such as movie streaming sites, iCloud, iTunes, and other premium services appear and are purchased. You can choose whose purchases you want to check. You can also opt to ignore some purchases that do not entice you.
- Limiting your kid’s activities on their devices
As an adult, you can set your kid’s account in a way you can limit what they are doing with their devices. For example, you can limit your kid’s purchases. Anytime someone is trying to make a purchase, you will get a notification telling you exactly how much they want to spend.
You can also see if your kids are online during their bedtime. Having a family-sharing account will be beneficial for both their safety and balancing their screen time.
- Keeping your family on the same page.
Family sharing allows you to create a common calendar for everyone in your family. You can mark important dates which make it hard to miss important family events.
Family members can also create a family album where new pictures can be added and anyone is free to comment. This makes your family come together.
- Tracking lost devices
Find My app can be helpful when it comes to keeping track of everyone’s devices within your family group. You can send your kids an invitation to join the group after school. And, if any device is lost, it is easy for the other members to track the lost device. Similarly, AirTag operates the same way.
Should Apple have added Family Sharing on AirTag?
Apple has created AirTags in a way that they can only be connected to one Apple ID. This has created some inconvenience for some family members who share a lot of stuff.
For example, it does not make sense for someone to disconnect the AirTag connected to the car keys every time a family member is walking a dog or using car keys that are connected to an AirTag that is registered under another family member.
If you have your iPhone with you and you are closer to an AirTag connected to another device, you will keep getting notifications of a lost AirTag in your position. The person to who the AirTag is registered to will then keep receiving a message that someone is stalking them.
These pop messages can be annoying since they are uncalled for. Instead of getting this notification, Apple should have created a family-sharing feature option for AirTags. This way, you can add your family members to use your AirTag without sending the annoying popups notification.
Imagine a situation where you have 5 AirTags and they are attached to some of the common items that are shareable within your family. You will keep receiving popups from all the AirTags and it is not a pleasant experience.
Although Apple did not include the family sharing feature on AirTags, you can take advantage of the Find My app which allows you to disable the annoying tracking messages from being sent to your phone.
- Launch the Find My app
- At the bottom-right corner of the screen, you will find the My tab. Click the tab.
- Touch the switch which is next to the Item safety alert and tap disable to confirm you want to disable it.
Disabling the item safety alerts will allow you to give your family members your AirTag. Instead of this hustle, Apple should have seen this possible inconvenience and included a family-sharing feature on the AirTag device.
Since Apple has not provided an official statement about these limitations, you can still use your family sharing in your Apple devices to find lost AirTags that belong to your family members.
- Check the location on the map
If you had connected your AirTag to the Find My app, you can see where your AirTag is.
- If your AirTag is showing on the map, then you can specifically see where your AirTag is located.
- If you don’t see where your AirTag device is on the map, you can check on the location history to see where your AirTag updated the last location history.
- Play the sound
On your iPhone, iPad, or iPod touch, go to Find My app. If you can’t your AirTag device, you can play the sound which then activates the inbuilt speaker on your AirTag.
Follow the sound to find out exactly where your device is.
- Use precision finding
If you are using iPhone 11 and any latest iPhones, you can take advantage of the precision finding feature on your device.
The precision finding will help you pinpoint exactly where your device is, and also give you exact directions to reach your device.
- Use Find My Network
Thanks to a large number of Apple users, your AirTag will connect with an iPhone that is closer to your AirTag. The location of your AirTag will be uploaded into iCloud. This way you can see exactly where your AirTag is.
Provided your AirTag is connected to the Find My app, you can get to know where your device is. However, you will not be able to share your AirTag with your family without receiving the pop-up notifications.
Although you can disable your AirTag safety notifications, if your AirTag gets lost, you will not be able to access your device In case it gets lost.
So, if there is an item that is usually used by your family more than you do, and its AirTag is connected to your Apple ID, you can decide to transfer the ownership to either of them.
If you decide to transfer your AirTag to someone else, you will need to remove it from your Apple ID. The person you are giving your AirTag will then connect the AirTag as a new device.
Removing the AirTag
- Open iPhone or iPad settings
- Tap on your name
- Open Find My app.
- Choose the name of the AirTag you want to remove
- Start swiping up for full AirTag settings
- Tap remove item
After you have removed the AirTag from your Apple ID, your family member can then add the AirTag to their Apple ID as a new device.
How to Add AirTag to Apple ID
- Ensure the Bluetooth, Wi-Fi, cellular network, two factors authentication, and Find My app are all turned on
- On your iPhone’s home screen, remove the battery tab from the AirTag.
- Hold the battery tab near your iPhone
- Tap connect AirTag from your iPhone’s screen
- Tap register your AirTag to your Apple ID
- Tap finish
Family sharing might be beneficial when it comes to entertainment, keeping track of your family devices’ activities, managing purchases, and using iCloud. You can also use Family Sharing to keep track of lost devices.
However, the main aim of having an AirTag is to keep track of lost devices. It might be, for this reason, AirTag did not include a Family sharing feature.
Since AirTag is not the last creation from Apple, there is a possibility of more creations such as AirTag pro and AirTag Pro Max. Apple also patented and trademarked a new idea of a wearable AirTag that will be monitoring your health.
Keep up with these new technological innovations by subscribing to this page.
Conclusion
The family sharing feature allows your family to come together, keep in touch, enjoy entertainment, and take advantage of premium subscriptions. It is also possible to track lost devices using the Family sharing feature.
Although people are complaining about the lack of advance family-sharing features on AirTag devices, AirTag’s main function is to track lost devices. AirTag fulfills this role very perfectly.
References
- Smith, D. (2020). iOS Client Administration. In Apple macOS and iOS System Administration (pp. 109-144). Apress, Berkeley, CA.
- Vertesi, J., Kaye, J., Jarosewski, S. N., Khovanskaya, V. D., & Song, J. (2016, February). Data Narratives: Uncovering tensions in personal data management. In Proceedings of the 19th ACM conference on Computer-Supported cooperative work & social computing (pp. 478-490).
- Lee, K., Lee, K. Y., & Sheehan, L. (2020). Hey Alexa! A magic spell of social glue?: Sharing a smart voice assistant speaker and its impact on users’ perception of group harmony. Information Systems Frontiers, 22(3), 563-583.
