You want to change the time on Fitbit Inspire, but you can’t.
Because you don’t know how to. Well, if this is your case then this post is for you.
In this post, we’ve mentioned the three methods for changing the time on Fitbit Inspire.
We recommend you start from method 1 and if you don’t find your solution then proceed to Method 2 and do the same again if necessary.
How to Change Time on Fitbit Inspire?

There are 3 methods for changing the time on Fitbit inspire and we’ve written all of them below.
Method #1 to change the time on Fitbit Inspire
This solution involves syncing. Yes, you’ve heard it right. You’re going to sync information from your Fitbit Inspire.
Let’s start with the phone.
Step 1: Make sure your Fitbit Inspire is connected to your IOS or Android. If it’s not connected, then things won’t work.
Step 2: Go to your Fitbit app on your mobile. Now, once you’re at the dashboard pull down the screen and you’ll be shown multiple options. Click the Sync option.
If things did not work, don’t worry, instead, log into your computer.

Step 3: Download the Fitbit Inspire connect. If you’ve already got it on your computer, then move to the next step.
Step 4: If you’re not already signed in to your Fitbit account, then do it. After signing in, move to the next step.
Step 5: Now connect your Fitbit wireless sync Dongle.
After you’ve connected to the Dongle, usually, the Fitbit device automatically gets synced.
Method #2 to change the time on Fitbit Inspire
In this section, we’ll teach you how to do this on the phone and computer in the same section.
We’re not going to create a separate section for an explanation for each device as we did in Method #1.
Step 1: Go to the Fitbit app on your phone. Now, click on the icon in the top right corner.
If you’re trying to change the time from the computer, then still click on the icon at the top right, but this one will have the name Settings written next to it.
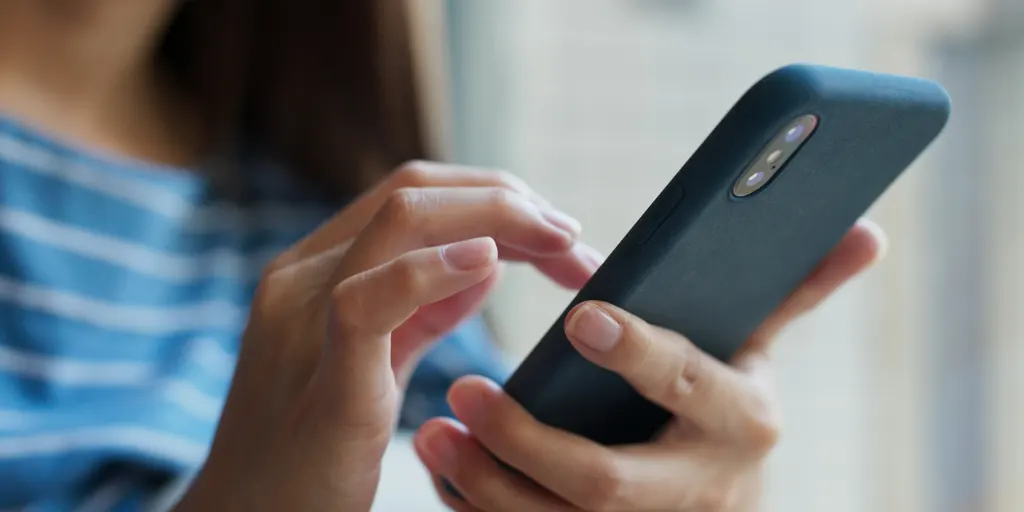
Step 2: In the phone, scroll down a little and ignore all the settings options. Alright, don’t do that and click on the one named App Settings.
If you’re on a computer, you’ll have to do things just a bit differently. You don’t have to find an option named App Settings. Instead, you just scroll down until you see an option named Settings (without App).
Step 3: Look for an option. The name of the option is Set Automatically. Go look for it and come back.
See whether it’s turned on or off. If it’s turned on, then turn it off. If it’s already turned on, then turn it off and then on.
Step 4: You might not have to take this step. Because your problem might have been solved already.
If that is not the case, don’t worry because there is more to do. Now, we’ll help you manually set your time zone.
You shouldn’t use your mobile phone for this one. If you’re already on the computer, awesome. If you’re not on the computer, then get on it.
Scroll down and down, until you reach the place where there is no further place to go down.
There you’ll see the Personal Info page click on it.
Now find the option called time-zone. Once you’ve found it, you know what to do. (click on it).
Here you’ll see a feature called automatic time zone tracking, turn it off. Once it’s turned off, choose the city in your time zone.
Step 5: Once you’ve made these changes, there is only one thing left for you to do and then you’ll succeed.
The last thing is to head back to your Fitbit dashboard.
Once you’re at the dashboard, you’ll have to force a sync.
To do this, first, click the Fitbit Connect icon. Then you’ll see an option called Sync Now. Click on it.
Following these steps will most likely solve your problem.
Method #3 to change the time on Fitbit Inspire

This method involves switching between 12 hours and 24 hours.
Unfortunately, you can’t do this from the Fitbit app and will instead have to log into the Fitbit online web dashboard.
Now, this doesn’t mean you can’t do it from your phone as well. So here are the steps.
Step 1: Click the Settings icon at the top right corner.
Step 2: In this section, you have to find an option called Personal Info. Once you’ve found it, click on it.
Step 3: Keep scrolling down until you see an option called Clock Display Time.
Step 4: Change the time and then click submit and sync your tracker.
How to change the time on Fitbit Inspire 2?

- Go to Fitbit app and click the Today tab to go to your profile picture option.
- Then click Advanced Settings.
- Turn off the Automatic time zone option from there.
- Click the time zone and select the correct time zone.
- Finally, Sync your Fitbit device.
If doesn’t work repeat the same steps after restarting inspire 2 again.
Conclusion
There are many methods for changing the time on Fitbit Inspire. We’ve listed all of them in this post. By trying each method mentioned in this post you’ll find the solution to your problem.
