A common issue faced by many users is the non-functionality of the volume control on their Spectrum remote. This article discusses deep into the potential causes and solutions for the “Spectrum Remote Volume Not Working” issue. From power cycling the remote and adjusting TV modes to checking the TV’s volume settings and ensuring a direct line of sight, the article provides a comprehensive guide to troubleshooting and resolving this problem.
Below are the 18 effective solutions to fix the Spectrum Remote Volume Not Working problem.
- Power cycle the Spectrum Remote: Remove the batteries, press all the remote’s buttons for 2 seconds each, hold the power button for 30 seconds, wait for 60 seconds, and then reinsert the batteries.
- Adjust the TV’s Mode: Spectrum remotes have different modes like cable mode, TV mode, DVD mode, and AUX mode. Ensure the remote is set to the correct mode.
- Check the TV’s Volume Settings: Ensure that the TV’s volume is turned up, it isn’t muted, and inspect the volume on connected speakers.
- Power cycle the TV or Receiver: Turn off the TV or receiver, unplug its power cable, wait for 2-3 minutes, and then plug it back in.
- Pair The Remote Again: Each model of remote has its own unpairing and pairing process, so find what type of remote you have and follow the steps for that model.
- Replace Spectrum Remote Batteries: If the batteries are old, replace them with new ones.
- Confirm line-of-sight: Some Spectrum remotes use IR signals, which require a direct line of sight with the receiver. Ensure the receiver is in a visible position, or if you have an RF remote, this won’t be necessary, but if you don’t know if your remote is IR or RF, go ahead and move the receiver and try this.
- Use The Correct Remote: If you have multiple Spectrum receivers in your home, make sure you are using the correct remote to control the receiver you are having issues with.
- Update TV Firmware: Sometimes, outdated TV firmware can cause compatibility issues with remotes. Check if there’s a firmware update available for your TV.
- Alternate Remote or App: Try using an alternate remote or a remote app on your smartphone to control the TV. This can help determine if the issue is solely with the Spectrum remote.
- Physical Inspection: Check for any visible damage on the remote, especially around the volume buttons. Sometimes, dirt or debris can get lodged in the buttons, preventing them from functioning.
- External Audio Systems: If you’re using an external audio system or soundbar, ensure it’s properly connected and set up. Sometimes, the TV volume might be working, but the sound system might have issues.
- Mute Button Reset: Press and hold the “Mute” button on your remote for three seconds. This action might reset the volume buttons on your remote.
- Community Support: Check Spectrum’s community forums for similar issues. Other users might have faced the same problem and shared their solutions.
- Remote Replacement: If all else fails, it might be time to consider replacing your old remote. Ensure you get an original replacement for compatibility.
- Use the Spectrum TV App: While figuring out the issue with your remote, you can use the Spectrum TV App to control the receiver.
- Voice Control: Some modern TVs and devices support voice control. If your TV has this feature, you can control the volume using voice commands until you resolve the remote issue.
- Contact Spectrum: If none of these troubleshooting steps worked out for you or you need assistance with any of them, feel free to contact Spectrum support.
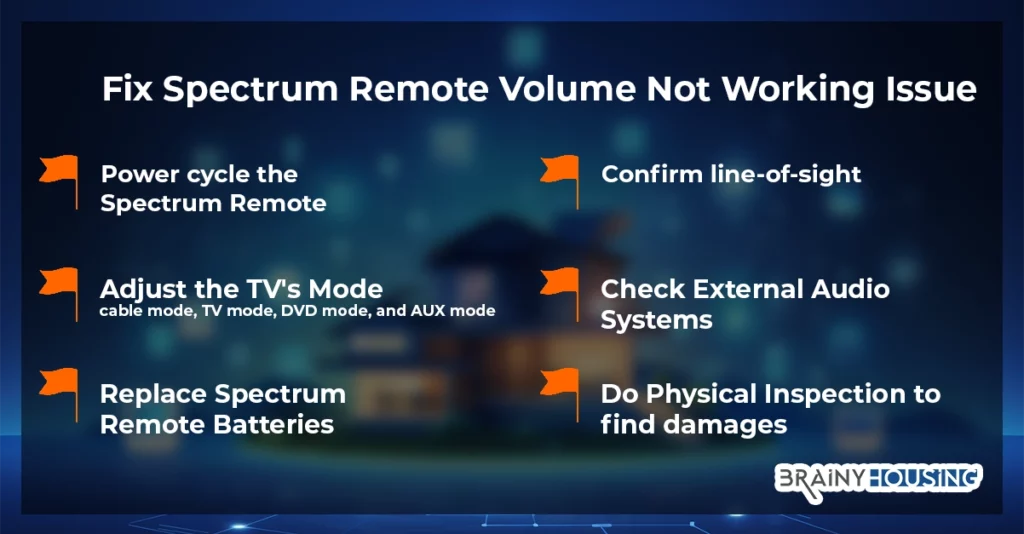
1. Power Cycle the Spectrum Remote
Power cycling is a common troubleshooting step for many electronic devices, including the Spectrum remote. It involves resetting the device to clear any temporary glitches or bugs that may be causing the malfunction. Here’s how to power cycle your Spectrum remote:
- Remove the Batteries: Start by taking out the batteries from the remote. This will ensure that the remote is completely powered off.
- Press All Buttons: One by one, press and hold each button on the remote for about 2 seconds. This can help clear any residual charge or glitches within the remote.
- Hold the Power Button: After pressing all the buttons, hold down the power button for approximately 30 seconds. This further ensures that any remaining power is drained from the remote.
- Wait: Once you’ve held down the power button, wait for about 60 seconds. This gives the remote some time to reset.
- Reinsert the Batteries: Finally, put the batteries back into the remote.
After completing these steps, test the remote to see if the volume control is working. If not, you may need to move on to the next solution.
2. Adjust the TV’s Mode
Spectrum remotes are designed to control multiple devices, such as TVs, DVD players, and auxiliary devices. Because of this, they have different modes that correspond to each device. If your remote’s volume control isn’t working, it might be because it’s set to the wrong mode. Here’s how to ensure your remote is set to the correct mode:
- Identify the Mode Buttons: On your Spectrum remote, you should see buttons labeled “Cable”, “TV”, “DVD”, and “AUX”. These are the mode buttons.
- Press the TV Mode Button: If you’re trying to control the volume on your TV, make sure to press the “TV” button on the remote. This will set the remote to TV mode.
- Test the Volume Control: After setting the remote to TV mode, try adjusting the volume to see if it works.
Remember, if you’re trying to control a device other than your TV, you’ll need to press the corresponding mode button on the remote.
3. Check the TV’s Volume Settings
Sometimes, the issue might not be with the remote but with the TV itself. Here are some things to check on your TV:
- Volume Level: Ensure that the TV’s volume is turned up. If it’s set to a low level or muted, you won’t hear any sound even if the remote is working correctly.
- Mute Setting: Check if the TV is muted. If it is, press the mute button again to unmute it.
- External Speakers: If you have external speakers connected to your TV, make sure they’re turned on and the volume is up. Also, check any audio settings on the TV that might be directing sound to the speakers.
By ensuring that your TV’s volume settings are correct, you can rule out the possibility that the issue is with the TV and not the remote.
4. Power Cycle the TV or Receiver
Power cycling is a technique used to reset electronic devices, helping to clear out any temporary glitches or bugs. It’s a simple yet effective method to troubleshoot issues, especially when a device, like a TV or receiver, isn’t responding as expected. Here’s a step-by-step guide to power cycle your TV or receiver:
- Turn Off the Device: Begin by turning off the TV or receiver using its power button or the remote control.
- Unplug the Power Cable: Once the device is turned off, unplug its power cable from the electrical outlet.
- Wait: Allow the device to remain unplugged for 2-3 minutes. This waiting period ensures that any residual power is drained, and the device gets a complete reset.
- Plug It Back In: After waiting, plug the power cable back into the electrical outlet.
- Turn On the Device: Finally, turn on the TV or receiver using its power button or the remote control.
After power cycling, test the volume control on your Spectrum remote to see if the issue has been resolved.
5. Pair The Remote Again
Over time, the connection between your Spectrum remote and the device it controls might get disrupted. Re-pairing the remote can often solve any connectivity issues. Here’s how:
- Identify Your Remote Model: Spectrum has various remote models, and each has its unique pairing process. Check the back of your remote or its manual to identify its model.
- Initiate Pairing Mode: Depending on your remote model, there might be a specific button or combination of buttons to press to initiate the pairing mode.
- Follow On-Screen Instructions: Once in pairing mode, your TV might display on-screen instructions. Follow these steps to complete the pairing process.
- Test the Remote: After successfully pairing the remote, test its functions, especially the volume control, to ensure it’s working correctly.
6. Replace Spectrum Remote Batteries
The most common reason for a remote not working is depleted batteries. Here’s how to replace them:
- Open the Battery Compartment: Turn the remote over and locate the battery compartment. Slide or gently pry open the cover.
- Remove Old Batteries: Take out the old batteries and dispose of them properly.
- Insert New Batteries: Place new batteries into the compartment, ensuring the positive and negative ends align with the markings inside.
- Close the Compartment: Once the batteries are securely in place, close the battery compartment.
- Test the Remote: Press a few buttons on the remote, especially the volume control, to ensure it’s functioning correctly.
7. Confirm Line-of-Sight
Infrared (IR) remotes, like many Spectrum remotes, require a direct line of sight to function correctly. This means that any obstacles between the remote and the receiver can disrupt the signal, causing the remote to malfunction. Here’s how to ensure optimal line-of-sight:
- Positioning the Receiver: Ensure that the Spectrum receiver is placed in a location where it’s easily visible and not obstructed by any objects, like books, vases, or other electronics.
- Avoiding Interference: Other electronic devices, especially those emitting IR signals, can interfere with your Spectrum remote. Ensure that devices like other remotes, IR repeaters, or certain types of lighting are not causing interference.
- Testing the Remote: Point the remote directly at the receiver and press any button. If the receiver responds, the line-of-sight is clear. If not, you might need to reposition the receiver or remove any potential obstructions.
- RF Remotes: Some Spectrum remotes use Radio Frequency (RF) signals, which don’t require a direct line of sight. If you’re unsure whether your remote is IR or RF, consult the remote’s manual or Spectrum’s official documentation.
8. Use The Correct Remote
If you have multiple Spectrum receivers or other devices in your home, it’s essential to use the correct remote for each device. Here’s how to ensure you’re using the right remote:
- Identify the Remote: Each Spectrum remote might have unique identifiers or codes that correspond to specific devices. Check the back of the remote or its manual for any model numbers or identifiers.
- Pairing Process: If you’ve recently changed receivers or got a new remote, ensure that the remote is paired with the correct device. Follow the pairing instructions specific to your remote model.
- Avoiding Cross-Interference: If you have multiple remotes in the same room, ensure that pressing buttons on one remote doesn’t accidentally activate another device. Store remotes in separate locations when not in use.
9. Update TV Firmware
Outdated TV firmware can sometimes cause compatibility issues with remotes, including the Spectrum remote. Here’s how to check and update your TV’s firmware:
- Access TV Settings: Navigate to your TV’s settings or menu using the TV’s remote or onboard buttons.
- Locate Firmware/Software Section: In the settings, find the section related to the TV’s firmware or software. This might be labeled as “System Update,” “Software Update,” or something similar.
- Check for Updates: Select the option to check for updates. If an update is available, your TV will notify you.
- Download and Install: Follow the on-screen instructions to download and install the update. Ensure that the TV remains on and connected to the internet during this process.
10. Alternate Remote or App
In some situations, the Spectrum remote might not be the most convenient or effective way to control your TV or receiver. Fortunately, there are alternative methods available:
- Spectrum TV App: Spectrum offers a dedicated app that can turn your smartphone or tablet into a remote control. This app not only allows you to control your TV but also provides access to your channel lineup and on-demand content.
- Compatibility: The app is available for both Android and iOS devices.
- Setup: Connect your device to the same Wi-Fi network as your TV or receiver. Once installed, log in using your Spectrum credentials.
- Remote Control Feature: Within the app, there’s a “remote control” option that mimics the functions of a physical remote.
- Third-Party Remotes: There are universal remotes available in the market that can be programmed to work with a variety of devices, including Spectrum receivers.
- Brands: Popular brands include Logitech Harmony, Philips, and RCA.
- Programming: These remotes come with instructions on how to program them for specific devices. Some modern universal remotes even have automatic setup features.
- Smart Home Integration: If you have a smart home setup, devices like Amazon Echo or Google Home can be integrated to control your TV through voice commands.
11. Physical Inspection
Over time, remotes can accumulate dirt, suffer from wear and tear, or even sustain damage from falls. Regularly inspecting your remote can help identify and rectify such issues:
- Buttons: Check the volume buttons and other frequently used buttons for any signs of wear. Press each button to ensure it has a tactile response.
- Dirt and Debris: Dirt or other particles can get lodged between buttons, preventing them from being pressed properly. Use a soft brush or compressed air to clean between the buttons.
- Battery Compartment: Open the battery compartment and check for any signs of corrosion. Corroded battery terminals can affect the remote’s performance.
- External Damage: Inspect the remote for any visible cracks or damage. If the remote has sustained significant damage, it might be time for a replacement.
12. External Audio Systems
If you’re using an external audio system or soundbar with your TV, it’s essential to ensure that it’s set up correctly:
- Connection Types: Depending on your TV and audio system, you might be using various connection types like HDMI-ARC, Optical Digital Cable, or RCA/Aux. Ensure that the cables are securely connected.
- Volume Settings: Check the volume settings on both the TV and the external audio system. Ensure that neither is muted.
- Audio Output Settings: Navigate to your TV’s audio settings and ensure that the output is set to the external audio system or soundbar.
- Compatibility: Some older audio systems might not be fully compatible with newer TVs. Check the manufacturer’s documentation for any known compatibility issues.
13. Mute Button Reset
Occasionally, the mute button on your Spectrum remote might malfunction or become unresponsive. A simple reset can often resolve this issue:
- Mute Button Reset Procedure:
- Step 1: Hold down the “Mute” button on your Spectrum remote.
- Step 2: Continue holding it for approximately three seconds.
- Step 3: Release the button and check if the mute function is restored1.
- Alternative Reset Methods:
- Some Spectrum remote models, such as the SR-002-R, have a slightly different reset procedure. For these, you’ll need to press and hold both the “Setup” and “Mute” buttons simultaneously for three seconds until the LED light changes from red to green.
- Testing the Reset: After performing the reset, try adjusting the volume and pressing the mute button to ensure it’s functioning correctly.
14. Community Support
Spectrum has a vast community of users, and many of them share their experiences and solutions on various platforms:
- Spectrum Community Forums: This is a great place to find answers to common issues faced by Spectrum users. You can search for your specific problem or browse through different categories to find solutions.
- User Experiences: Many users share their personal experiences, troubleshooting steps, and fixes that worked for them. This can be a goldmine of information, especially for unique or rare issues.
- Ask a Question: If you can’t find a solution to your problem, you can post a question on the forum. The community is active, and someone might have faced a similar issue and found a solution.
15. Remote Replacement
If you’ve tried all the troubleshooting steps and your remote is still not working, it might be time to consider a replacement:
- Original Spectrum Remotes: It’s always best to get an original replacement for compatibility. Spectrum offers various remote models, so ensure you choose the one that matches your current remote.
- Third-Party Remotes: There are third-party remotes available that are compatible with Spectrum devices. Brands like Logitech and Philips offer universal remotes that can be programmed to work with Spectrum receivers.
- Purchasing Options: You can purchase a replacement remote directly from Spectrum or from online retailers like Amazon. Ensure you check the compatibility before making a purchase.
16. Use the Spectrum TV App
The Spectrum TV App is a versatile tool that allows Spectrum users to access their favorite TV shows and movies on the go and change volume as well. Here’s what you need to know:
- Features:
- Live TV Streaming: Watch live TV channels anytime, anywhere, ensuring you never miss out on your favorite shows.
- On-Demand Content: Access a vast library of on-demand shows and movies, giving you the flexibility to watch what you want when you want.
- Device Compatibility: The app is available for Android and iOS devices, as well as Android TV and Apple TV.
- User Interface: The app boasts a modern and user-friendly interface, making navigation and content discovery a breeze.
- Installation:
- App Stores: The Spectrum TV App is available for download on the Apple App Store for iOS devices and Google Play Store for Android devices.
- Setup: Once installed, log in using your Spectrum credentials to access your TV content.
- Limitations: While the Spectrum TV App offers a plethora of features, it’s essential to note that available channels and on-demand shows might vary when you’re off your home Spectrum internet network.
17. Voice Control
While Spectrum’s TV service might not have a dedicated voice remote like some of its competitors, there are alternative ways to use voice commands:
- Third-Party Voice Remotes: Some universal remotes available in the market, such as those from NVIDIA and Insignia, come with voice activation features and can be programmed to work with Spectrum devices.
- Smart Home Integration: Modern smart home devices, like Amazon’s Alexa or Google Assistant, can be integrated with Spectrum’s services. This allows users to use voice commands to control their TV or change channels.
- Spectrum’s Voice Features: Spectrum does offer some voice-related features, such as Spectrum Guide Narration and Virtual Assistant, which can assist visually impaired users.
18. Contact Spectrum
If you’ve exhausted all troubleshooting steps and still face issues, it’s time to contact Spectrum’s customer support:
- Phone Support: You can call Spectrum’s support line at (833) 267-6094 for troubleshooting or 855.860.9068 for new service inquiries.
- Online Support: Spectrum offers 24×7 online support where you can find solutions and get answers to your questions.
- In-Person Support: If you prefer face-to-face interactions, you can schedule an appointment with a customer service agent at your local Spectrum store.
- Social Media: For quick queries, you can also reach out to Spectrum via their Twitter handle @spectrumhelps.
