Yes. Connecting AirPods to Spotify is possible and easy on both iOS and Android devices. The key steps are pairing your AirPods with your phone via Bluetooth and then tapping on the Spotify Connect icon within the Spotify app to switch audio output to your AirPods. The article discusses how to pair AirPods with your iOS or Android device, activate Spotify Connect to play music through your AirPods, troubleshoot connection issues between AirPods and Spotify, and provides tips for the best listening experience when using AirPods with Spotify. Main troubleshooting steps covered include checking Bluetooth connection, restarting the Spotify app, updating software, resetting AirPods, adjusting Spotify settings, and contacting support if needed. Tips outlined include optimizing sound quality, using voice commands, enabling offline playback, customizing gesture controls, updating AirPods firmware, and maintaining a stable internet connection.
How to connect AirPods to Spotify on iOS:
Connecting your AirPods to Spotify on an iOS device is a seamless experience. The key is to first ensure that your AirPods are properly paired with your iOS device, and then to utilize the Spotify Connect feature to play your favorite tracks through your AirPods. Here’s a step-by-step breakdown:
Pairing AirPods with iOS Device:
- Initial Setup:
- Ensure your AirPods are charged and within their charging case.
- On your iOS device, navigate to the Home Screen.
- Open the lid of the AirPods charging case and hold it next to your iPhone.
- A setup animation should appear on your iPhone; tap ‘Connect’ to initiate the pairing process.
- Finalizing Pairing:
- Once connected, a confirmation will appear on your iPhone.
- Your AirPods should now be listed under ‘My Devices’ in the Bluetooth settings of your iPhone.
- If you have AirPods Pro or 2nd/3rd generation AirPods, you can set up “Hey Siri” for voice-activated control by going to Settings > Siri & Search > Listen for “Hey Siri”.
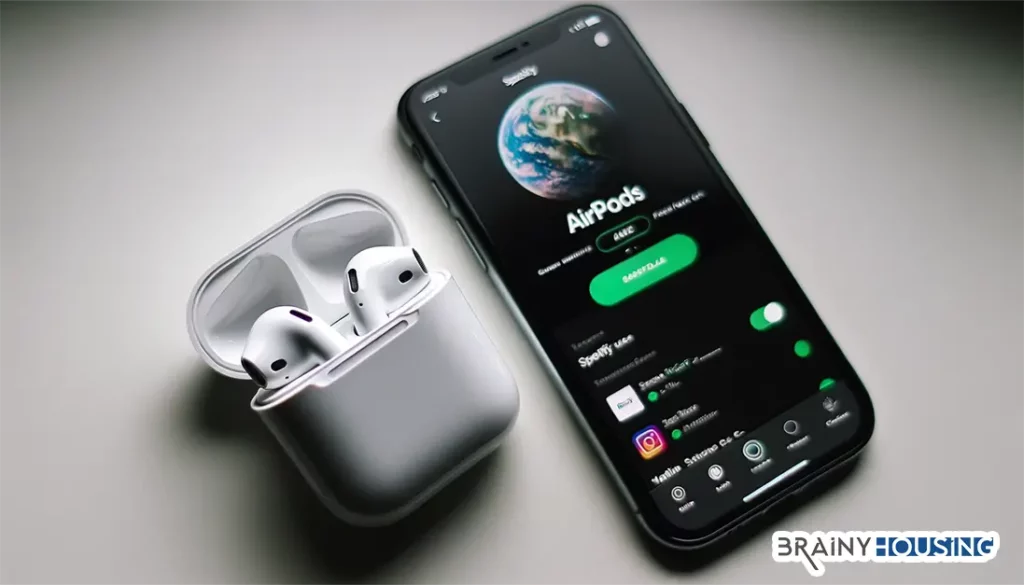
Activating Spotify Connect:
- Launch Spotify:
- Open the Spotify app on your iOS device.
- If you don’t have the Spotify app installed, download it from the App Store and sign in or create an account.
- Navigate to the ‘Now Playing’ screen by tapping on the song that’s currently playing at the bottom of the screen.
- Connect to AirPods:
- Tap on the ‘Spotify Connect’ button located near the bottom-left corner of the ‘Now Playing’ screen.
- A list of available devices will appear; select your AirPods from this list to initiate playback through your AirPods.
- Voice Control (Optional):
- If you have set up “Hey Siri” on your iOS device, simply say “Hey Siri, play Spotify” to initiate playback through your AirPods.
How to connect AirPods to Spotify on Android:
While AirPods are designed for Apple devices, they work well with Android devices too. The process involves pairing your AirPods with your Android device, and then connecting to Spotify via the Spotify Connect feature. Here’s a detailed walkthrough:
Pairing AirPods with Android:
- Initial Setup:
- Ensure your AirPods are charged and placed within their charging case.
- On your Android device, navigate to the Bluetooth settings. This can often be done by swiping down from the top of your screen to access the quick settings panel and then long-pressing on the Bluetooth icon.
- Pairing Process:
- Open the lid of the AirPods charging case.
- Press and hold the setup button on the back of the case until the LED light on the front of the case starts pulsing white.
- On your Android device, your AirPods should appear in the list of available devices under Bluetooth settings.
- Tap on your AirPods in the list to pair them with your Android device.
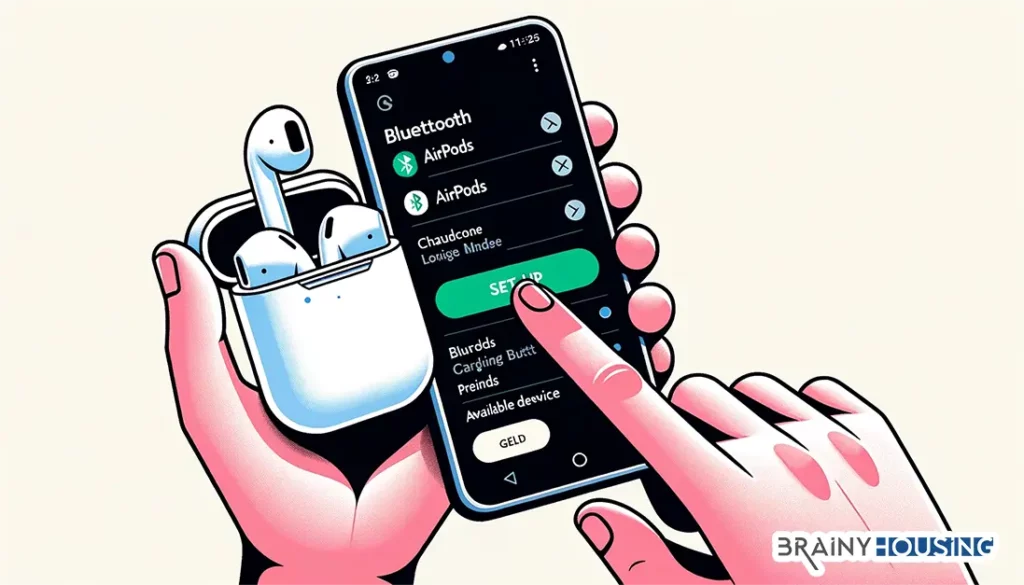
Activating Spotify Connect:
- Launch Spotify:
- Open the Spotify app on your Android device.
- If you don’t have the Spotify app installed, download it from the Google Play Store and sign in or create an account.
- Navigate to the ‘Now Playing’ screen by tapping on the song that’s currently playing at the bottom of the screen.
- Connect to AirPods:
- Tap on the ‘Spotify Connect’ button located near the bottom-left corner of the ‘Now Playing’ screen.
- A list of available devices will appear; select your AirPods from this list to initiate playback through your AirPods.
Troubleshooting AirPods connection issues with Spotify
If you encounter issues while attempting to connect your AirPods to Spotify, there are several troubleshooting steps you can follow to resolve these issues. A systematic approach can help identify and fix the problem swiftly.
- Check Bluetooth Connection:
- Ensure that your AirPods are connected to your device via Bluetooth.
- If not, follow the pairing process outlined in Sections 1 and 2 to reconnect your AirPods to your device.
- Restart Spotify:
- Close the Spotify app entirely, either by swiping it away from your app switcher or by quitting it from the app settings.
- Reopen Spotify and attempt to connect to your AirPods again using the Spotify Connect feature.
- Update Software:
- Ensure your device’s operating system and the Spotify app are updated to the latest versions.
- Sometimes, outdated software may contain bugs that hinder connectivity.
- Reset AirPods:
- If the above steps fail, you might need to reset your AirPods.
- To reset, press and hold the setup button on the back of the AirPods charging case for about 15 seconds until the LED light flashes amber and white. Then, re-pair your AirPods with your device.
- Check Spotify Settings:
- Ensure that there are no settings within Spotify that might be preventing a successful connection.
- Check the output device selected within Spotify and ensure it’s set to your AirPods.
- Contact Support:
- If none of the above steps resolve the issue, consider reaching out to Apple or Spotify support for further assistance.
Tips for using AirPods with Spotify
To enhance your listening experience on Spotify with AirPods, here are some tips that could be beneficial.
- Optimize Sound Quality:
- Utilize Spotify’s built-in equalizer to adjust the audio settings to your preference.
- You can access the equalizer by going to Spotify Settings > Playback > Equalizer.
- Voice Commands:
- If you’re using an iOS device, set up “Hey Siri” for voice-activated control, enabling you to play, pause, and skip tracks without touching your device.
- For Android users, consider using Google Assistant for voice control by configuring it in your device settings.
- Battery Conservation:
- Using a single AirPod can extend battery life during long listening sessions.
- Place the other AirPod in the charging case to keep it charged while you listen.
- Spotify Offline Mode:
- If you have a Spotify Premium account, utilize the offline mode to save your playlists for offline playback, conserving both battery life and data usage.
- Gesture Controls:
- Customize the double-tap (or squeeze on AirPods Pro) functionality to control playback or activate voice control.
- You can change these settings in the Bluetooth settings of your device, under the options for your AirPods.
- Check Firmware Updates for AirPods:
- Ensure your AirPods are updated with the latest firmware to enjoy any new features or bug fixes that might enhance Spotify connectivity and overall functionality.
- Maintain a Stable Internet Connection:
- A stable internet connection ensures smooth streaming on Spotify. If you’re experiencing buffering or disconnection issues, checking your internet connection might help resolve the issue.
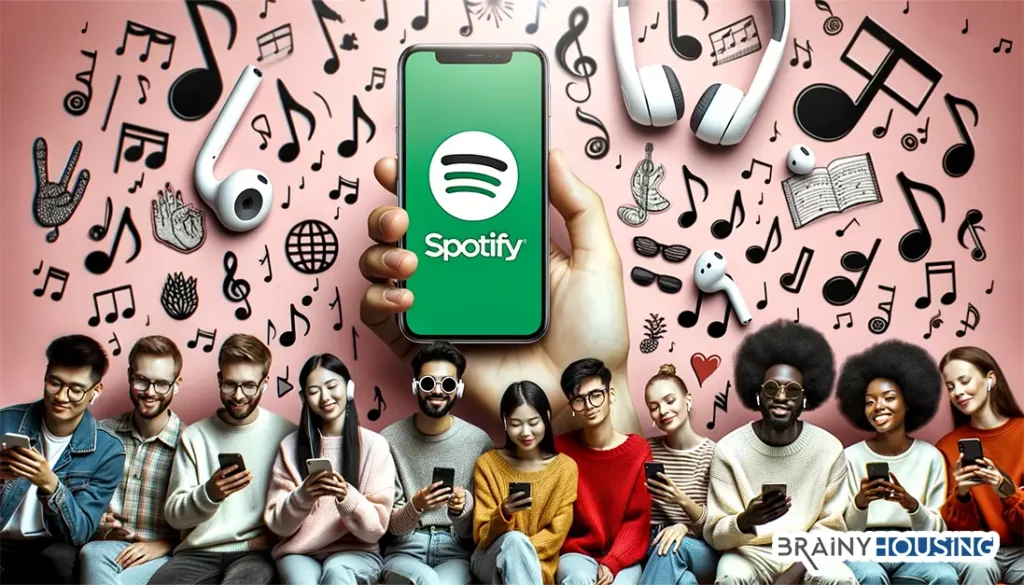
By adhering to these troubleshooting steps and tips, you can potentially resolve any connectivity issues and optimize your Spotify listening experience with AirPods.
Related Articles:
- Are CDs Higher Quality Than Spotify?: Dive into the audio quality debate between CDs and Spotify and decide your preferred listening medium.
- Spotify Stats: Funny Insights: Laugh out loud with some hilarious stats and insights Spotify has to offer about its users.
- Spotify Pickup Lines: Slide into DMs Musically: Explore the world of music-inspired pickup lines for those times you want to impress with a tune.
- Can I Add HBO to Hulu with Spotify?: Combine the power of Spotify, HBO, and Hulu for an ultimate entertainment experience.
