AirTag Not Reachable is one of the most frustrating errors you can experience with your AirTags.
Although Apple has not yet given a solution to this common issue, a lot of AirTag users have experienced this issue and people shared what exactly they did to restore the workability of their tracking devices.
Keep in touch with me through this guide as a give you the top 10 solutions available for AirTag not reachable error issue.
AirTag Not Reachable Update: 13th September 2023
I found several new problems raised during the past months in Apple user forums.
So, I did my research and contact a few Apple technical persons to get solutions for these new “Airtag not reachable – Move around to connect” problems.
Also, the number two solution was updated with the latest details.
Airtag not connecting after installing a beta software
There are a few problems with the developer preview for iOS 15.4 with airtags.
Several users claimed that after installing the latest developer previews on their phones, the airtag not connecting issue consistently happened.
To Resolve this, follow the steps mentioned below
- Remove airtag from the account
- Backup it to the cloud
- Then factory reset
- Thats all.
AirTag not reachable error: Top 10 Fixes
Since this is not the only issue you will encounter with your AirTag, I would advise you to subscribe to my page to keep learning more about AirTag.
AirTag not reachable error happens when your iPhone or iPad device cannot connect with your AirTag device.

This error is not very unique, at one point your AirTag will give you this notification.
For our newbies who have just started using an AirTag and have not yet experienced this issue, let me give you a clear snippet of how this issue happens;
You want to go out but cannot find your car key. Excited by your newly purchased AirTag device, you rush to find my app.
Upon searching for the whereabouts of your keys, the app gives you a notification that your AirTag device cannot be reached.
You try to exit the app and come back only to give you the same notification. How do you go about this issue?
Thanks to the community of Apple devices, any issue is resolved and solutions are given freely.
If you don’t know where to go for this type of information, I will give you the top 10 proven solutions for the AirTag not reachable error.
1. Turn Bluetooth and Wi-Fi off and on
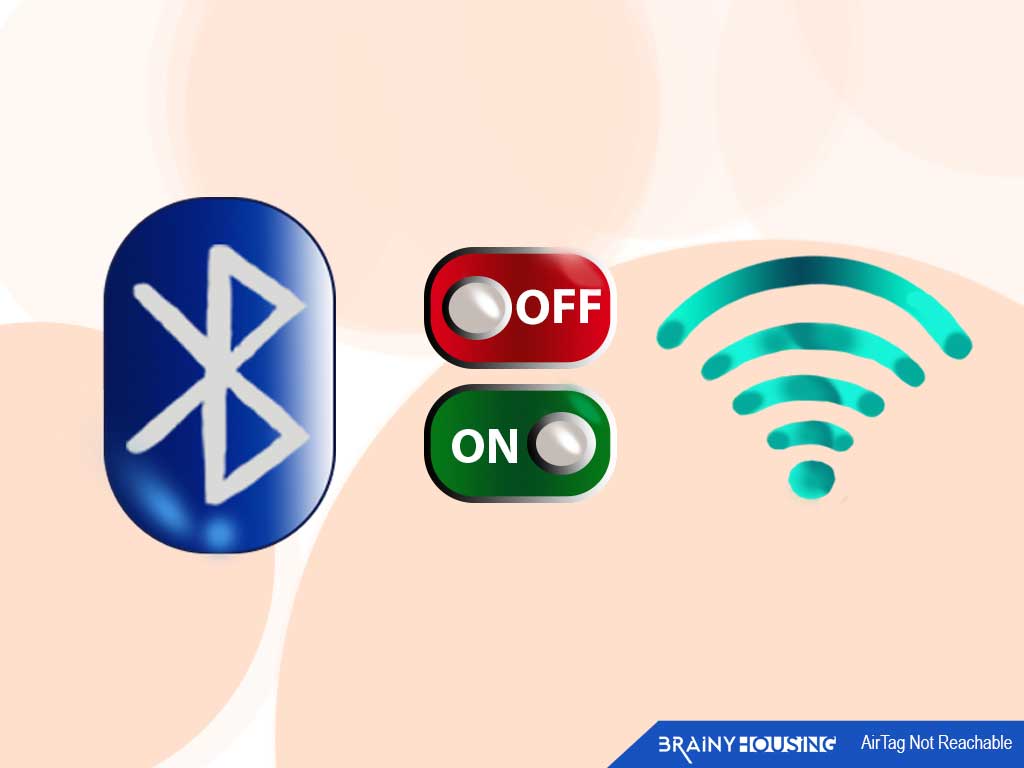
Since AirTag connects to our Apple devices through Bluetooth and a working Bluetooth, any discrepancies on either of these connections might cause an issue with your tracking devices.
if your AirTag device displays this issue, you can fix this problem by turning your Bluetooth, Wi-Fi, or cellular connection on and off.
Although this might not be the reason why your AirTag is displaying AirTag not reachable error, it’s one of the reasons.
- Open the settings on your phone.
- Choose one of the settings above, you can start by turning off the Bluetooth and then the Wi-Fi or vice versa.
- Turn on back the settings again.
- Check if your iPhone is detecting your AirTag.
If you do this and your iPhone is still not detecting the AirTag, then the find my app might be disabled.
2. Ensure the find my app is enabled and you are within the detectable range
If by any chance your AirTag cannot be detected by your iPhone devices, then find my app might be disabled.
Enabling find my app on iPhone, iPod touch, or iPad
- Open the phone settings
- Tap on your name
- Tap Find My
- Turn on Share My Location.
- Tap find my device
- Turn on Find My device
- Turn on Find My Network*
- Turn on Send Last Location.
If you enable the Find My app and you can’t still find your AirTag, then your airtag can be out of reach for the Precision Finding feature of Find My App.
Apple says they can detect Bluetooth devices within 33 feet range (10 meters) with respect to their latest IOS 16 versions.
This range can be further reduced inside a house due to walls. Therefore, you need to walk around the house if you do not know the exact location of your airtag which doesn’t connect.
While doing that, try to play a sound using “Play a sound” feature.
How to Play a sound using Airtag inbuilt speakers?
- Launch the Find My app on your iPhone, iPad, or iPod touch and select the Items tab.
- Pick the AirTag you want to locate from the Items list.
- Press the Play Sound button to trigger a sound from your AirTag within Bluetooth range.
- Tap Stop Sound to cease the sound before it finishes automatically.
3. Check the battery status
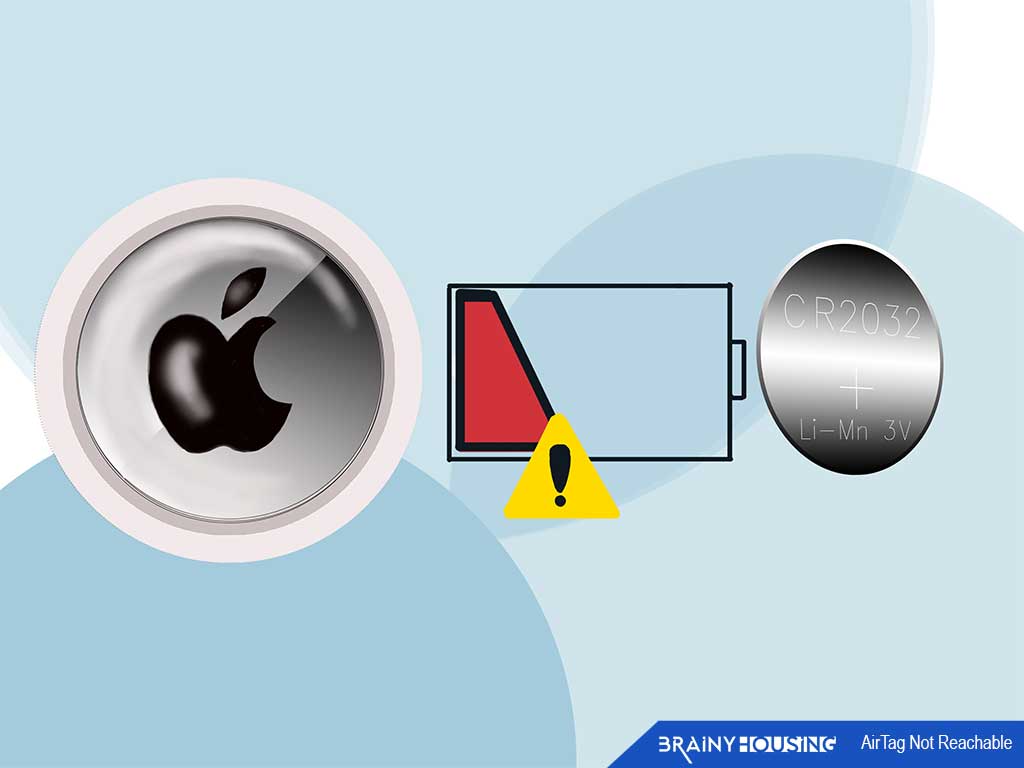
Although rare, your battery might die on you resulting in AirTag not reachable error.
This might be a problem if you don’t know where your AirTag is. However, you can still find the charge of the tracking device from the Find My App.
- Open Find My app.
- Tap the item tab
- Choose the AirTag that you want to check the battery charge
- Check the battery icon
- If your AirTag is low on battery, the icon will display low battery
Once you find your AirTag device, you will need to replace the battery. AirTags use a CR 2032 coin cell battery.
- Press the stainless steel cover down and start rotating it anticlockwise
- Rotate the cover until it cannot rotate anymore
- Remove the cover and then the battery
- Place the battery in a way the positive end faces up
- Put the cover-up with the three bars on the cover in alignment with the three slots inside the AirTag.
- Rotate the cover clockwise until it cannot rotate anymore.
Restart your AirTag and see if it stops displaying the “AirTag not reachable error”. If it is still displaying the error, there are other viable
4. Reset network settings
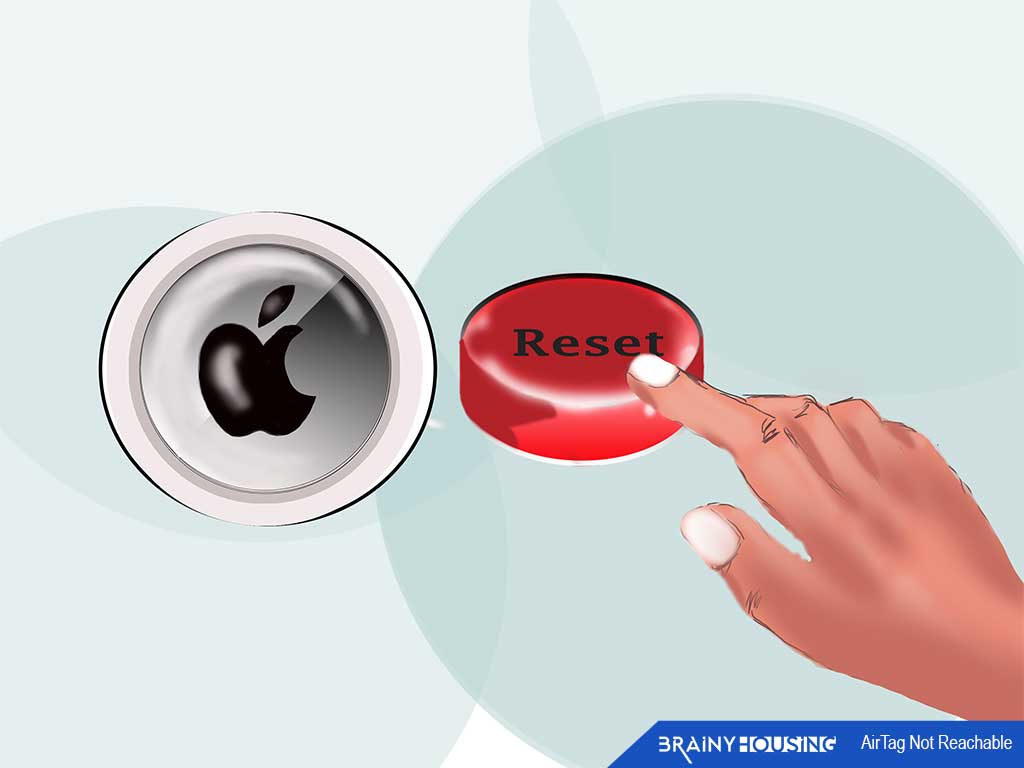
Sometimes your AirTag might be displaying “AirTag not reachable error” due to failed network.
If you turn your iPhone or iPad’s Bluetooth and Wi-Fi off and on and still it’s displaying the same error, then you need to reset your device’s network.
- Open the setting app on your iPhone or iPad
- Tap on General then scroll down till you see reset.
- Tap Reset and then Reset Network settings
- Enter your device passcode and then tap Reset Network settings again
If you are still getting “AirTag not Reachable error” then there must be another issue.
However, this approach will solve all network-related issues.
5. Remove and Re-add AirTag
Another reason your AirTag is not reachable might be that your iPhone does not recognize your AirTag.
This is not an unusual case. To solve this, you need to remove the AirTag from the Find My app and then add it again.
Removing the AirTag
- Open iPhone or iPad settings
- Tap on your name
- Open Find My app.
- Choose the name of the AirTag you want to remove
- Start swiping up for full AirTag settings
- Tap remove item
How to add AirTag to Find My app
- Ensure the Bluetooth, Wi-Fi, cellular network, two factors authentication and Find My app are all turned on
- On your iPhone’s home screen, remove the battery tab from the AirTag.
- Hold the battery tab near your iPhone
- Tap connect AirTag from your iPhone’s screen
- Custom name your AirTag with either initials or emoji and then tap Continue
- Tap register your AirTag to your Apple ID
- Tap finish
6. Hard Reset the AirTag
Your AirTag might be displaying a not reachable error because the tag has jammed.
The only solution to a jammed AirTag is to hard reset or factory reset the AirTag.
- Press down the polished AirTag stainless steel cover and start rotating it anticlockwise until it cannot rotate anymore.
- Remove the cover
- Remove the battery
- Replace the AirTag battery.
- Press the replaced battery down until it produces a sound to indicate it is well attached.
- Repeat the steps again five times
- The sound produced the fifth time will be different from the other sounds. This sound indicates that your AirTag is ready to be connected
- Place the battery cover back ensuring the three tabs found on the cover are in alignment with the three slots on AirTag device.
- Press the cover down and start rotating it clockwise until it does not rotate anymore.
Once you have factory reset the AirTag, you will then need to connect it back to your Apple ID using the steps provided in subsection 5.
7. Update AirTag firmware
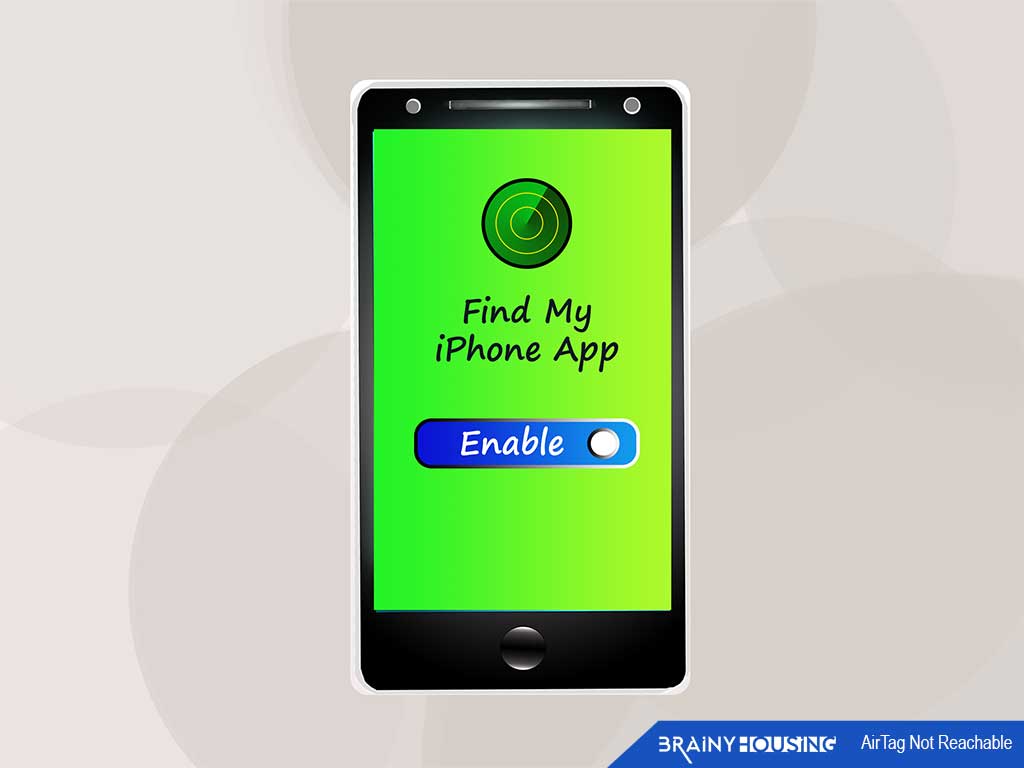
Apple keeps updating its firmware to improve its services and enhance the safety of its users.
Updating the firmware does not only solve the ever-growing worry that you might be getting stalked, but it can also help you solve AirTag’s not-a-reachable error.
The latest updated firmware is version 1.0.391. So, if you don’t know the version your AirTag is using, you can follow these steps;
- Open Find My app
- Tap on the items tab
- Select the AirTag you want to check from the items
- Tap on the name of the AirTag and the serial number.
- The firmware version will appear there.
How to update AirTag Firmware
One amazing thing about Apple is that they made AirTags automatically update the firmware to the latest version.
AirTag firmware update happens periodically, provided you are using an Apple device with an iOS of 14.50 and the latest version.
Updating firmware will take too long, you should therefore ensure the device is closer to your iPhone.
The Bluetooth must also be turned on within range.
8. Clean the AirTag

Electronic devices are some of the dirtiest devices.
It is impossible to clean them without the fear of destroying them completely.
Luckily, AirTags are water resistant and can withstand so much abuse.
However, you cannot just dunk them in some soapy water to clean them. AirTags might be water resistant but not waterproof.
They might survive if they accidentally fall inside a water basin. But not if you do it intentionally.
Since your AirTag might be indicating AirTag not reachable error because of accumulated dust on the hardware, you can clean the device but using a specific procedure.
One sure way you can clean your AirTag is by using lint-free clothes and alcohol.
- Use a dry microfiber to wipe the AirTag Down. Avoid using materials like toilet paper or paper towels as they can leave dust particles inside your device. Avoid materials like scrubbers and other harsh materials to avoid creating scratches
- Wipe gently to prevent creating scratches on your device.
- After wiping most of the dust particles using a lint-free cloth, you can then go ahead to wipe your device using an isopropyl alcohol wipe. Isopropyl alcohol contains 70% alcohol content. You should therefore avoid using any alcohol below that percentage.
- It is not necessary to clean the insides of the AirTag. The only recommended time to open the device is when you are replacing the battery or hard resetting your battery.
- Again AirTag is water-resistant and not waterproof. Your device can survive an accidental fall inside a pool. However, taking everything apart to clean the insides will make the metallic components of the device start to rust.
- Do not use any type of bleach or compressed air to clean your AirTag. Stick to Clorox wipes or lint-free clothes and 70% alcohol.
- For hard-to-reach regions, use a cotton swab. Dip the swab in rubbing alcohol to ensure the device is thoroughly cleaned.
- Update your device location
Since these devices are human-made and are prone to error, on your Find My app, you might be seeing the location of your device at the last place you placed it.
For example, your car keys AirTag might be showing they are in your car since it is the last place you had them.
Knowing very well you can’t lock your car keys in the car, your AirTag might be experiencing an error.
Another reason why you may not be seeing your AirTag device is it is not in the same room as you are in.
Although Apple has not given the range in which AirTag operates, thanks to the Apple users community, AirTag operates with ease if the device is in a range of 800 feet closer to your iPhone or any Apple device.
So, if there is a wall between your AirTag and your iPhone, you may not be able to reach your device.
The solution to this is updating AirTag device location.
9. How to update AirTag location?
All Apple updates happen periodically provided your AirTag device is closer to any Apple device with versions 14.50 and later versions. Bluetooth connection should also be on for your device to update.
So, if you are in a crowd and there are a lot of users who have devices that satisfy the needed qualifications, your AirTag will update periodically.
When your device keeps updating, it is easier to know where it was last based on the history of your tag.
- Tap on Find My app on your iPhone
- Tap on the items tab
- Choose the AirTag you want to check its location. If you can’t find it under the items tab, go to the bottom you will see devices.
- Choose the device you want to check for the history.
- The app will give you instructions on how you can locate your AirTag device
- If you follow this procedure and your AirTag is still not reachable, you should play the sound on the screen.
- Your AirTag will produce a sound indicating where it is provided Bluetooth is on and it is in range.
- If you have an iPhone 11 and the latest versions, you can enjoy the precision finding feature on your Find My app.
- The precision finding will give you the exact feet and direction to reach your device
Although updating the location of your AirTag happens periodically, you should intentionally keep your AirTag closer to your iPhone for at least 28 minutes when you are at home.
This will allow the AirTag to update efficiently.
10. Contact Apple support
If you have tried all the above methods and none is working, it is better you contact Apple support.
You can reach out to an available representative from their website or you can download the apple support App for a timely response.
Apple will give you a replacement if they find your AirTag device to be defective.
Although “AirTag not reachable error” is not the only error you are likely to experience with your AirTag device, most of these errors are manageable by following some simple instructions. Keep up with me by subscribing to my page to continue learning how to solve errors that might present themselves.
Aside from the discussed error in the guide, another major issue many AirTag users have been facing is fear of stalking. This device can update its position every time they are closer to any iPhone, iPod touch, or iPad version 14.50 and above.
Some people have been malicious and use the device to stalk the owner. Luckily, Apple has come up with very helpful updates that any AirTag and Apple users should consider doing.
These updates are a sure way of creating concrete safety for Apple users.
Frequently Asked Questions
Why is my AirTag not reachable after battery replacement?
After replacing the battery, ensure that the battery is properly installed.
Press down on the battery until you hear a sound, which indicates that the battery is connected.
If the AirTag is still not reachable, try resetting the AirTag by removing and reinserting the battery five times, waiting for a sound each time.
If the problem persists, it may be due to a faulty battery or a hardware issue with the AirTag.
Why is my AirTag not reachable even when it’s right next to me?
If your AirTag is not reachable even when it’s nearby, make sure that your device’s Bluetooth is turned on and that the AirTag is within the Bluetooth range.
Also, ensure that the Find My app is enabled on your device.
If the problem persists, try resetting your AirTag or restarting your device.
Why is my AirTag not connecting to my iPhone?
If your AirTag is not connecting to your iPhone, ensure that your iPhone is running on iOS 14.5 or later and has Bluetooth and Location Services turned on. Also, make sure that the Find My app is enabled.
If the AirTag still doesn’t connect, try toggling your Bluetooth off and on, or restarting your iPhone.
Why is my AirTag not connecting to my iPad?
To connect your AirTag to your iPad, make sure that your iPad is running on iPadOS 14.5 or later, and that Bluetooth and Location Services are turned on. Further, ensure that the Find My app is enabled.
If the AirTag still doesn’t connect, try toggling your Bluetooth off and on, or restarting your iPad.
Why is my AirTag not connecting to Bluetooth?
If your AirTag is not connecting to Bluetooth, make sure that your device’s Bluetooth is turned on. You can try toggling Bluetooth off and on to fix any temporary issues.
Also, ensure that the AirTag is within the Bluetooth range of your device. If the problem persists, try resetting your AirTag or restarting your device.
Why is my AirTag not connecting after reset?
After resetting your AirTag, make sure that your device’s Bluetooth is turned on and that the AirTag is within the Bluetooth range.
Also, ensure that the Find My app is enabled on your device.
If the AirTag still doesn’t connect, try toggling your Bluetooth off and on, or restarting your device.
Why is my AirTag not connecting after a battery change?
After changing the battery of your AirTag, ensure that the battery is properly installed. Press down on the battery until you hear a sound, which indicates that the battery is connected.
If the AirTag is still not connecting, try resetting the AirTag by removing and reinserting the battery five times, waiting for a sound each time.
If the problem persists, it may be due to a faulty battery or a hardware issue with the AirTag.
Conclusion
Although AirTag is an extraordinary device, it is man-made and prone to having a few issues. One of the issues you are likely to come across at one time when you are sung your AirTag device is “AirTag not reachable error”
This error might be small, however, it can cost you most of your time trying to find your device. If you try playing the sound or use precision finding and you still can’t reach your device, there might be a bigger issue.
Fortunately, the large community of AirTag users has come up with working solutions to this type of error. I have then compiled 10 of the most effective methods you can use to deal with this error.
So, read my guide above to solve this error like a pro once it manifests. Inside the guide, you will learn other things that will be of importance when you are using your AirTag.
I will still continue to give you other helpful information about AirTags in later articles. Consider subscribing to this page so as to never miss any new information.
References
- Leu, P., Camurati, G., Heinrich, A., Roeschlin, M., Anliker, C., Hollick, M., … & Classen, J. (2021). Ghost Peak: Practical Distance Reduction Attacks Against HRP UWB Ranging. arXiv preprint arXiv:2111.05313.
- Neumann, P. G. (2022). Risks to the Public. ACM SIGSOFT Software Engineering Notes, 47(2), 4-7.
- Shoji, N., & Ohno, K. (2022, January). Position detection for lost items finding system using LoRa devices in large building. In 2022 IEEE International Conference on Consumer Electronics (ICCE) (pp. 1-6). IEEE.

I kept having the non-reachable error happening with my air tag… Until I found out I had put it in our safe. I had it in the lost mode, and every hour it would give me an update, saying that it was somewhere in the house, but I never could get a signal from it. Finally after a half a day I checked our safe and found it in there attached to our camera.
So the take away here is if you keep getting the non-reachable error, yet the air tag app is showing that the air tag is still near you, but unreachable, it might be in someplace that is only letting out intermittent contact, like a refrigerator, a safe, or another highly shielded box or area,
That’s a helpful comment. Thanks for sharing your experience with our community.